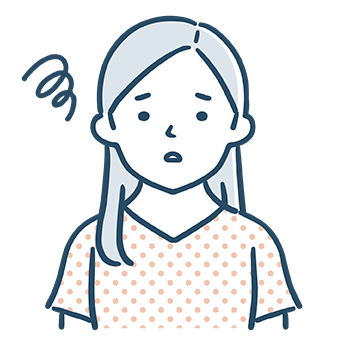
メタマスクでNFTを受け取る方法を知りたい!
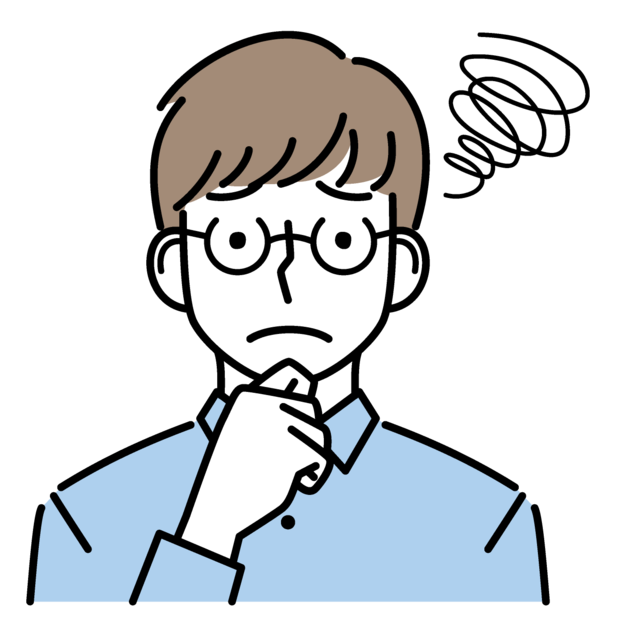
メタマスクででNFTを管理できるの?
と、「メタマスク」(MetaMask)上でNFTを扱う方法を知りたがっている人向けの記事です。
・メタマスクでNFTを受け取る方法
・メタマスクにNFTを表示させる方法
記事の前半では、NFTを受け取るための事前準備として、「メタマスク」のインストールからネットワーク設定を解説しています。
後半では、具体的にNFTを受け取る手順、「メタマスク」上にNFTを表示させる方法をまとめています。
[dfads params=’groups=9′]
メタマスクでNFTを管理する
NFTサービスを利用する際に必須となるウォレットツール「メタマスク」(MetaMask)。
「メタマスク」を通じてマーケットプレイスなどでNFTを購入する際など、仮想通貨で決済するときに活躍します。
しかし「メタマスク」は仮想通貨だけでなく、NFTの受け取りや管理することも可能。
エアドロップキャンペーンに参加する
昨今では、サービスのオープン記念などにNFTを無料配布するエアドロップキャンペーンなどがツイッター上で賑わっています。

「メタマスク」を利用して、エアドロキャンペーンに参加してNFTを受け取ることができるよ!
メタマスクでNFTを受け取る準備をする
NFTを受け取るためには事前準備として、
・受け取るNFTのネットワーク追加
が必要です。
メタマスクをインストールする
まずは「メタマスク」をインストールします。

メタマスクのインストールについては、下の記事に詳細をまとめているよ!
ネットワークを追加する
そもそもNFTは、ブロックチェーン上で発行されています。
ブロックチェーンには、「イーサリアム」、「ポリゴン」、「バイナンス」などの種類があります。

「メタマスク」の初期設定では、「イーサリアム」のNFTだけ管理できる状態だよ!
例えば「ポリゴン」のNFTや仮想通貨を管理したい場合、「メタマスク」上で「ネットワーク設定」が必要です。
ここでは例として、「メタマスク」のスマホアプリでポリゴンチェーンのネットワークを追加していく手順を紹介します。
①「設定」の「ネットワーク」を選択
②「ネットワークの追加」を選択
③ネットワーク情報を記入して「追加」する
①「設定」の「ネットワーク」を選択
アプリのトップ画面から左上のメニューを開き、「設定」を選択します。
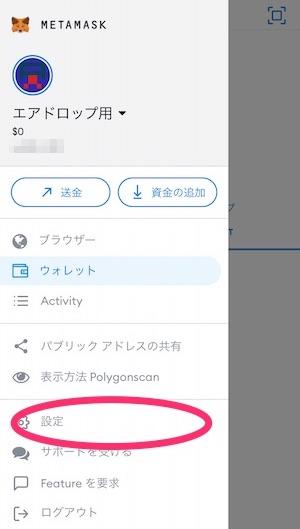
「ネットワーク」を選択します。
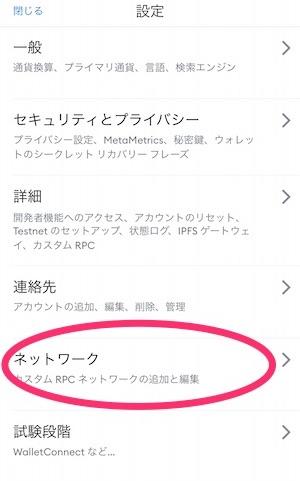
②「ネットワークの追加」を選択
「ネットワークの追加」を選択します。
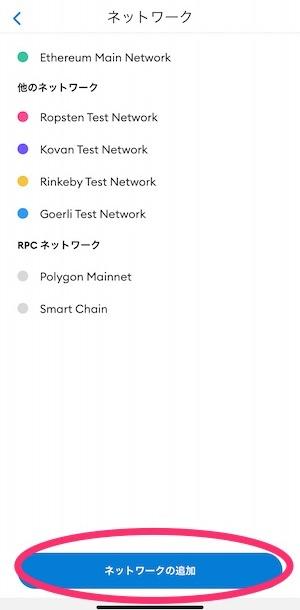
③ネットワーク情報を記入して「追加」する
「新しいRPCネットワーク」の画面で、各々フォームへネットワーク情報を記入します。
ポリゴンネットワークの場合は、下記を入力して「追加」を選択します。
ネットワーク名:Matic mainnet
RPC URL:https://polygon-rpc.com/
チェーンID:137
シンボル:MATIC
ブロックエクスプローラーのURL:https://polygonscan.com/
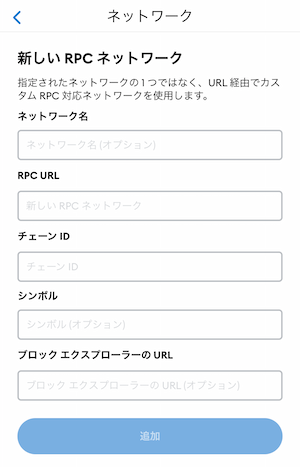
トップ画面に戻り、画面中央上「ウォレット」をタップして、「Polygon Mainnet」が追加されていれば追加に成功しています。
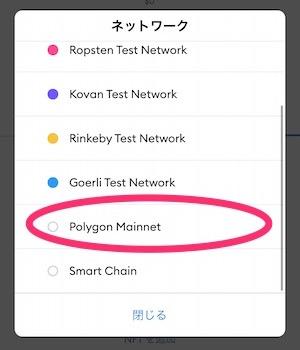
メタマスクでNFTを受け取る方法【OpenSeaコレクション】

事前準備を終えたら、実際に「メタマスク」でNFTを受け取ってみよう!
今回はNFTマーケットプレイス「OpenSea」を使って受け取る方法をご紹介していきます。
なお「OpenSea」を使って受け取り可能なNFTは、「イーサリアム」「ポリゴン」など、「OpenSea」が対応しているチェーン上で発行されたNFTのみです。
ステップ1:OpenSeaとメタマスクを連携する
OpenSeaへアクセスし、「メタマスク」を使用してログインし連携します。
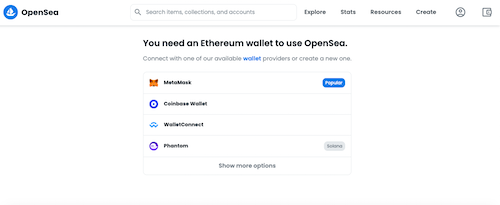
ステップ2:ウォレットアドレスを伝える
NFTを送ってくれる人へ、「メタマスク」のウォレットアドレスを伝えます。
ただし念のため、ウォレットアドレスは人の目につくところで公開しないほうがセキュリティ面で安全です。

twitterで連絡する際は、ダイレクトメッセージなど秘匿性が高いツールで伝えることをおすすめするよ!
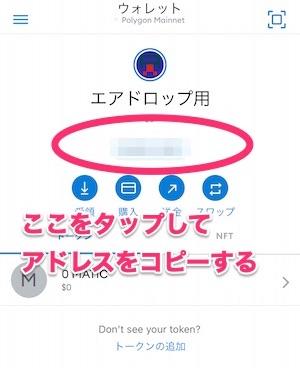
ステップ3:OpenSeaにアクセスする
NFTが送られたら、「OpenSea」上で確認できます。
「OpenSea」にログインの上、プロフィールのページへ移動します。
ステップ4:hiddenをチェックする
NFTが送られていると、タブ「Hidden」に該当のNFTが追加されています。
「Hidden」に入っているNFTは、まだ開放していない状態のものです。
次にこれを開放していきます。
NFTの「…」を選択します。
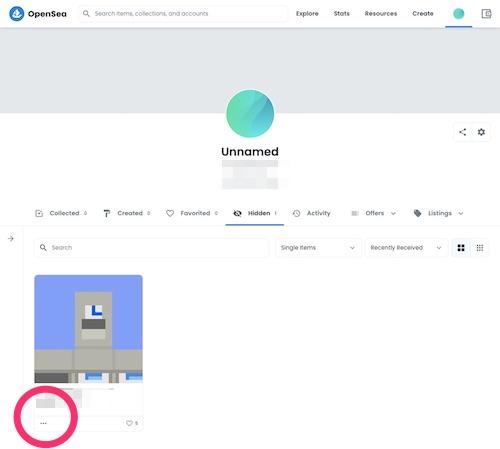
「Unhide」を選択します。
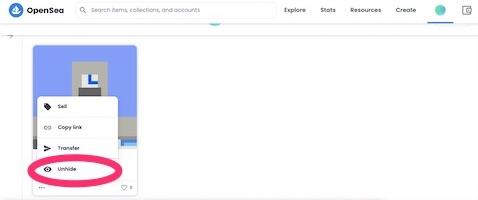
最後に「署名」を選択します。
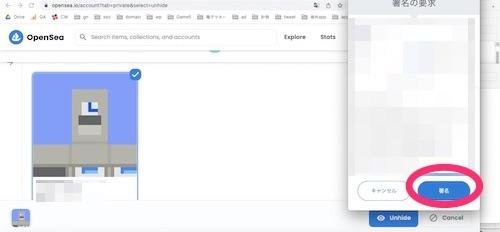
「Collected」に入ったことを確認できれば、NFTの受け取り作業は終了です。
メタマスクアプリにNFTを表示させる方法
スマホアプリの「メタマスク」では、受け取ったNFTをアプリ上に表示させて管理することができます。
ここでは、上記で受け取ったポリゴン上で発行されたNFTを例に説明していきます。

メタマスク上でNFTを表示できると、手中にあることを実感できるよ♪
ステップ1:Polygonscanにアクセスする
ステップ2:ウォレットアドレスを入力する
ステップ3:「ERC-1155 Token Txns」を選択する
ステップ4:「メタマスク」上でNFTを表示させる
ステップ1:Polygonscanにアクセスする
ポリゴンのブロックチェーンエクスプローラー「Polygonscan」へアクセスします。
ステップ2:ウォレットアドレスを入力する
フォームへウォレットアドレスを入力します。
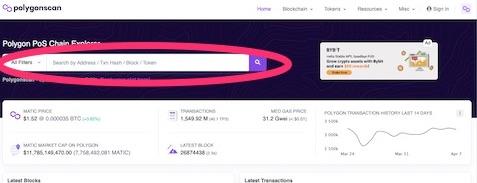
ステップ3:「ERC-1155 Token Txns」を選択する
画面を下までスクロールして、タブ「ERC-1155 Token Txns」を選択します。
すると、「メタマスク」のウォレットアドレスで所持しているNFTが表示されます。
次に「メタマスク」で表示したいNFTの「Token ID」をクリックして、NFTの詳細画面へ移動します。
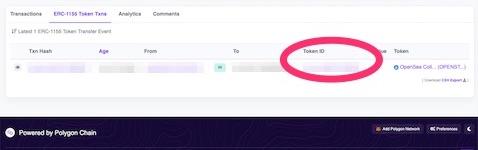
次にここで表示された「TokenID」と「Contract」を「メタマスク」へ入力します。
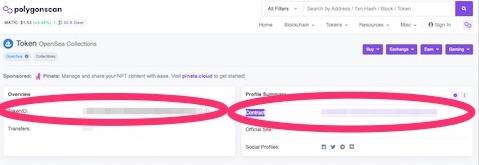
ステップ4:「メタマスク」上でNFTを表示させる
「メタマスク」アプリを起動させて、新たにネットワーク追加した「Polygon Mainnet」を選択します。
タブ「NFT」をタップします。
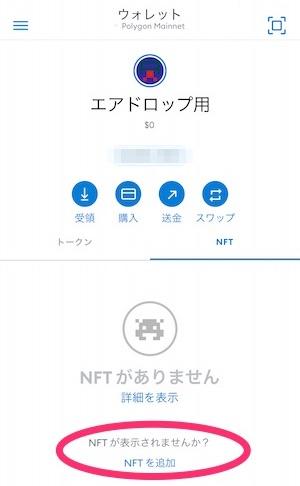
「NFTを追加」をタップします。
「ID」に「Polygonscan」上の「Token ID」
をそれぞれ入力して「追加」をタップ。
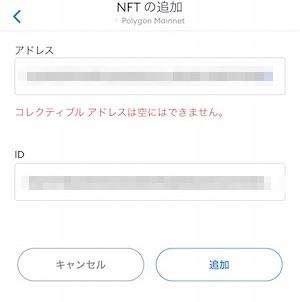
NFTが表示されました。これで作業完了です。
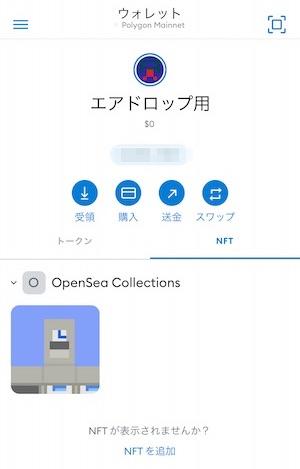
【まとめ】NFTをメタマスクで管理する
いかがだったでしょうか。
「メタマスク」でNFTを受け取る方法をまとめてみました。
・「メタマスク」と「OpenSea」を使ってNFTを受け取れる
・スマホアプリの「メタマスク」でNFTを表示、管理できる
これから「メタマスク」でNFTを受け取る際の参考になればと思います。
 GameFi(NFTゲーム)最新ニュース&攻略情報!稼げるゲーム・初め方を徹底解説!| 総攻略ゲーム
GameFi(NFTゲーム)最新ニュース&攻略情報!稼げるゲーム・初め方を徹底解説!| 総攻略ゲーム 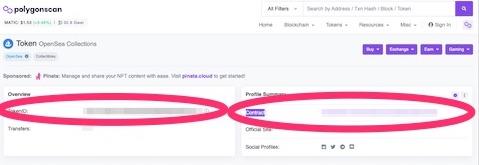


初めまして、この方法の③を実行したら残高が消えたのですが、どのようにして復旧するのでしょうか。