プロセカのライブ設定って?

プロセカで上位の成績を取るには、ライブ設定を行うことが必須になっていきます!
自分のやりやすい設定にすることで、よりスコアを高くすることができるでしょう!
ライブ中のアイコンやタイミングを設定できる!
プロセカのオプション設定では、ライブ中の「アイコン」や「タップのタイミング」などを設定することができます!
スコアに直結する設定が多いので、自分に合う設定を見つけることが重要となっています!
まずは、おすすめの設定を使ってみて、自分に合う設定に近づけていくことをおすすめします!
重要なのは「ノーツの速さ」「タイミング」
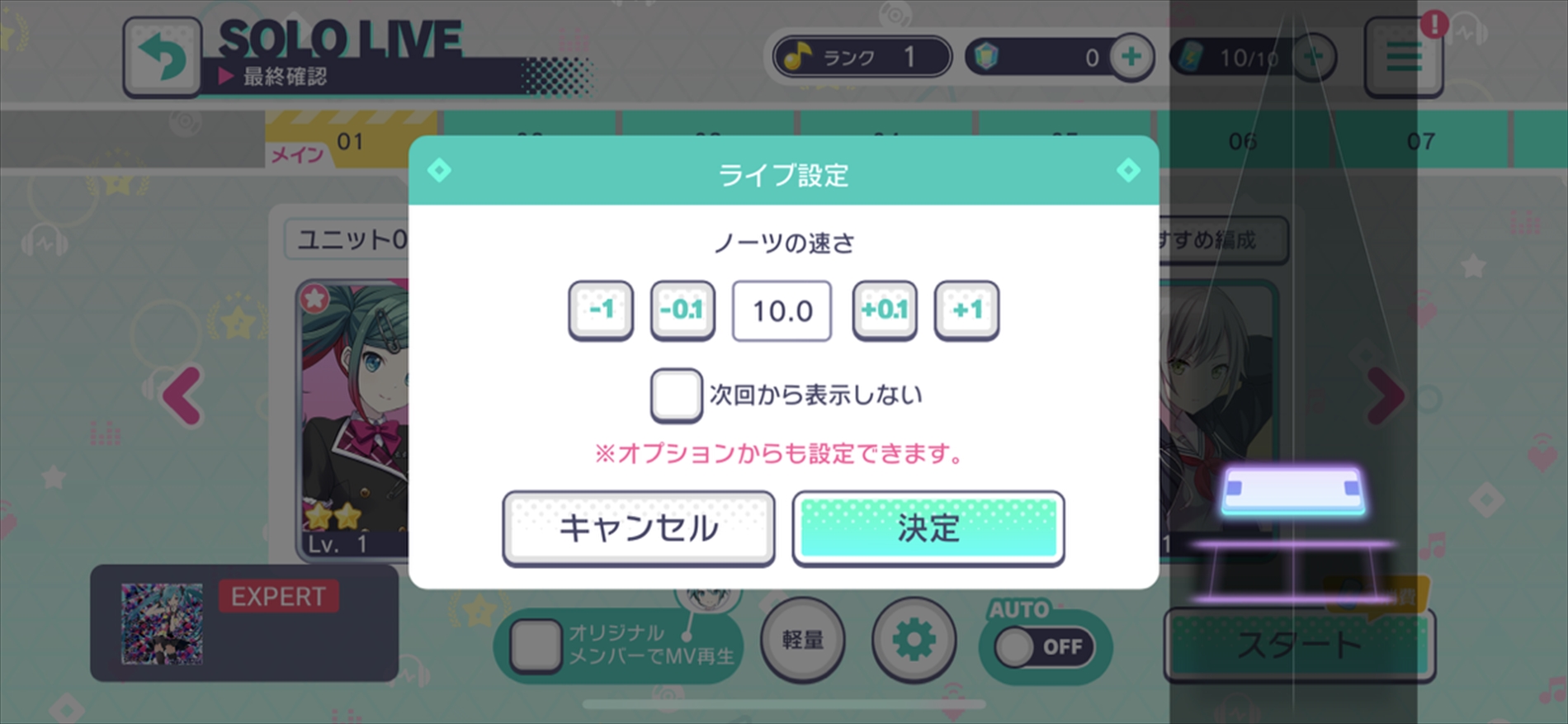
プロセカのオプション設定で一番重要なのは、「ノーツの速さ」「タイミング調整」です!
「ノーツの速さ」は、難易度が上がるにつれて、必須になる設定となっています!
自分に合う速さを見つけるまで難しいと思いますが、早いうちに見つけるといいでしょう!
タイミングの調節は、絶対に行っておくべき設定です!
音ゲーでタップのタイミングがズレた状態でプレイするといいスコアが出なくなってしまいます。
直接的に影響する設定ばかりなので、時間をかけて行っていきましょう!
プロセカのオプションで設定できること
ライブ設定
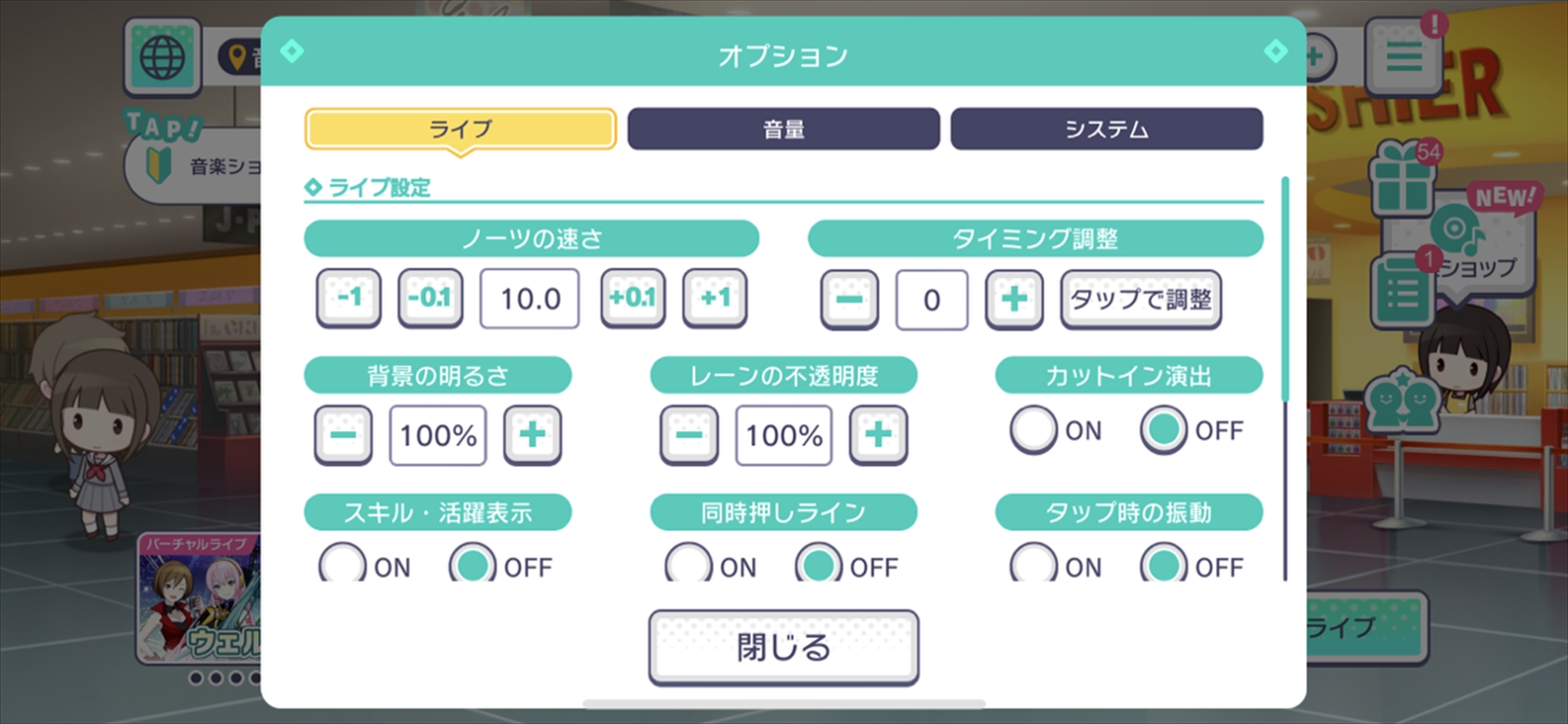
| 項目 | 設定内容 |
| ノーツアイコンの速さ | ノーツが落ちてくるスピードを設定することができます 楽曲の長さは変わりません |
| タイミング調整 | タップとPerfect判定のタイミング調節 |
| 背景の明るさ | ライブ中の背景の明るさを設定することができます |
| レーンの不透明度 | ノーツアイコンが流れるレーンの透明度を設定することができます |
| カットイン演出 | ユニットのキャラによるカットインの有無を設定することができます |
| 同時押しライン | 同時押しライン表示の有無を設定することができます |
| タップ時の振動 | ノーツをタップした際の振動の有無を設定することができます |
| モード設定 | ライブのモードを「3DMV」「2DMV」「軽量」から選ぶことができます |
| 3DMV品質設定 | 「3DMV」選択時の画質を設定することができます |
プロセカの「ライブ設定」では、ライブ中に関わる設定を行うことができます!
スコアにも影響がある設定ですので、しっくりくる設定を探してみましょう!
音量調整
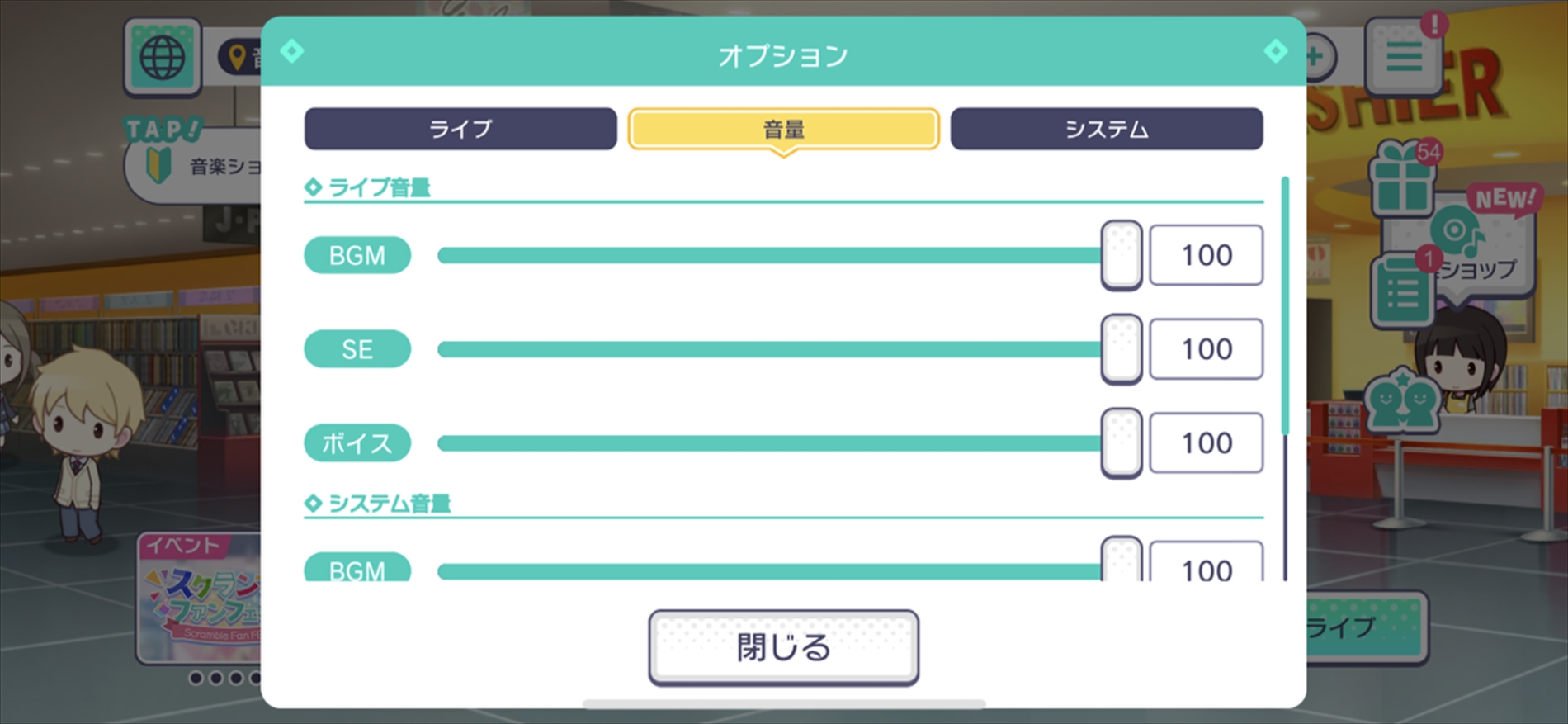
| フリールーム | ベテランルーム |
| BGM | ライブ中の音量を調節することができます |
| SE | ノーツをタップした時のタップ音を調節することができます |
| ボイス | スキル発動時のボイスを調整することができます |
プロセカの「音量調整」では、スキルの発動時ボイスやライブの音量を変更することができます!
少し音が大きい時やライブ中に邪魔になる時に変更しましょう!
システム設定
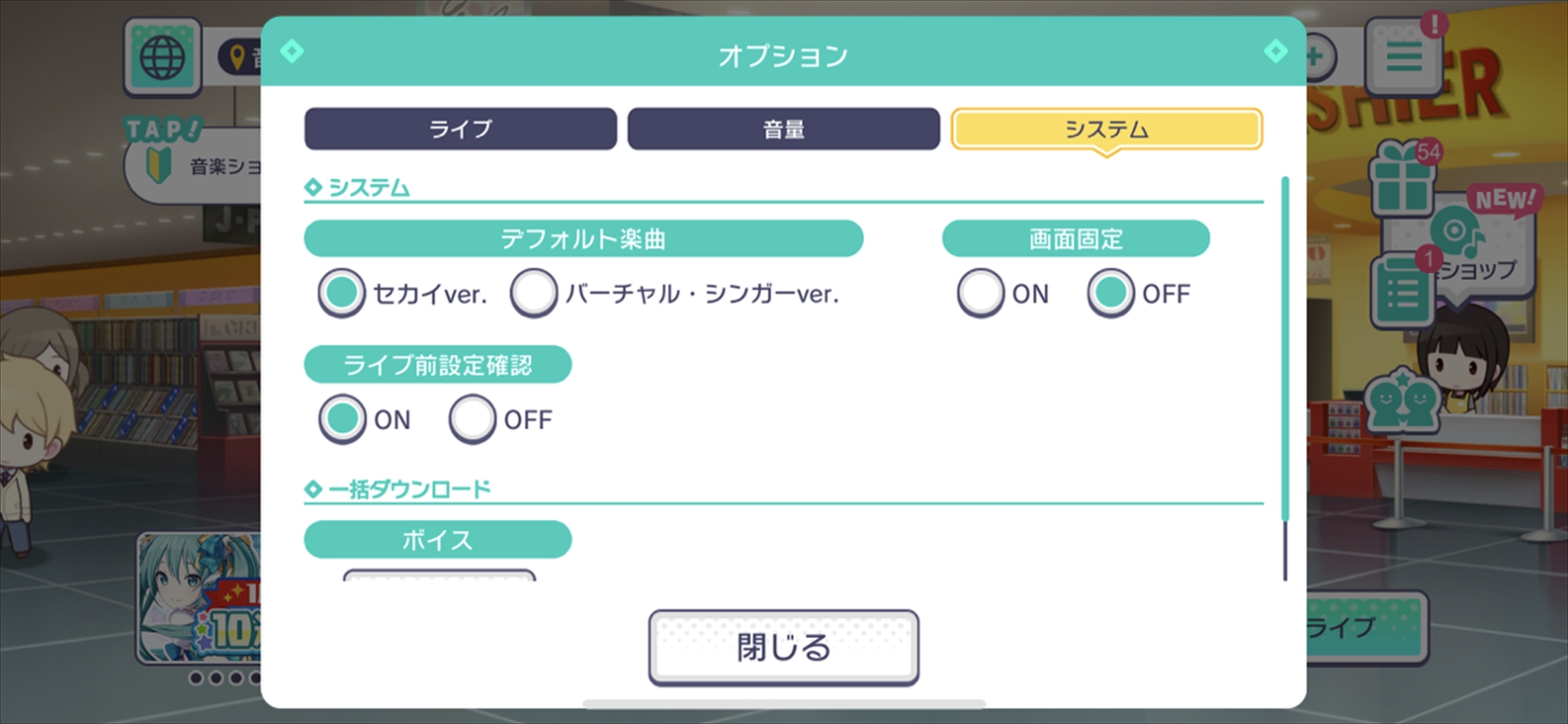
| フリールーム | ベテランルーム |
| デフォルト楽曲 | 楽曲のボーカルを「セカイver」「バーチャル・シンガーver」から選択することができます |
| 画面固定 | 画面を固定するか設定することができます |
| ライブ前設定確認 | ライブの前に設定を確認するか設定することができます |
プロセカの「システム設定」では、楽曲のボイスを変更することができたり、画面の固定設定やライブ前に設定を確認できる機能を設定することができます!
ここは自分の好みで設定するといいでしょう!
プロセカのおすすめ設定について!
おすすめ設定:ノーツは少し早くする!

プロセカのおすすめ設定は、ノーツを少し早くすることをおすすめします!
おすすめのノーツの速さは、
がおすすめとなっています!
ノーツのおすすめの速さは、初心者にとっては少し早いと感じるかもしれません。
しかし、今後「EXPERT」や「MASTER」などの高難易度に挑戦するときに対応することができなくなります。
初心者だからこそ、早い速度になれることで、より高いスコアを目指すことが可能になります!
経験者は、10.0以上でも問題なくプレイすることができます!
実際にプレイしながら、速さを変更していくことをおすすめします!
自分に合った設定を見つけて、上位のスコアを目指していきましょう!
おすすめ設定:背景は暗く調整する!
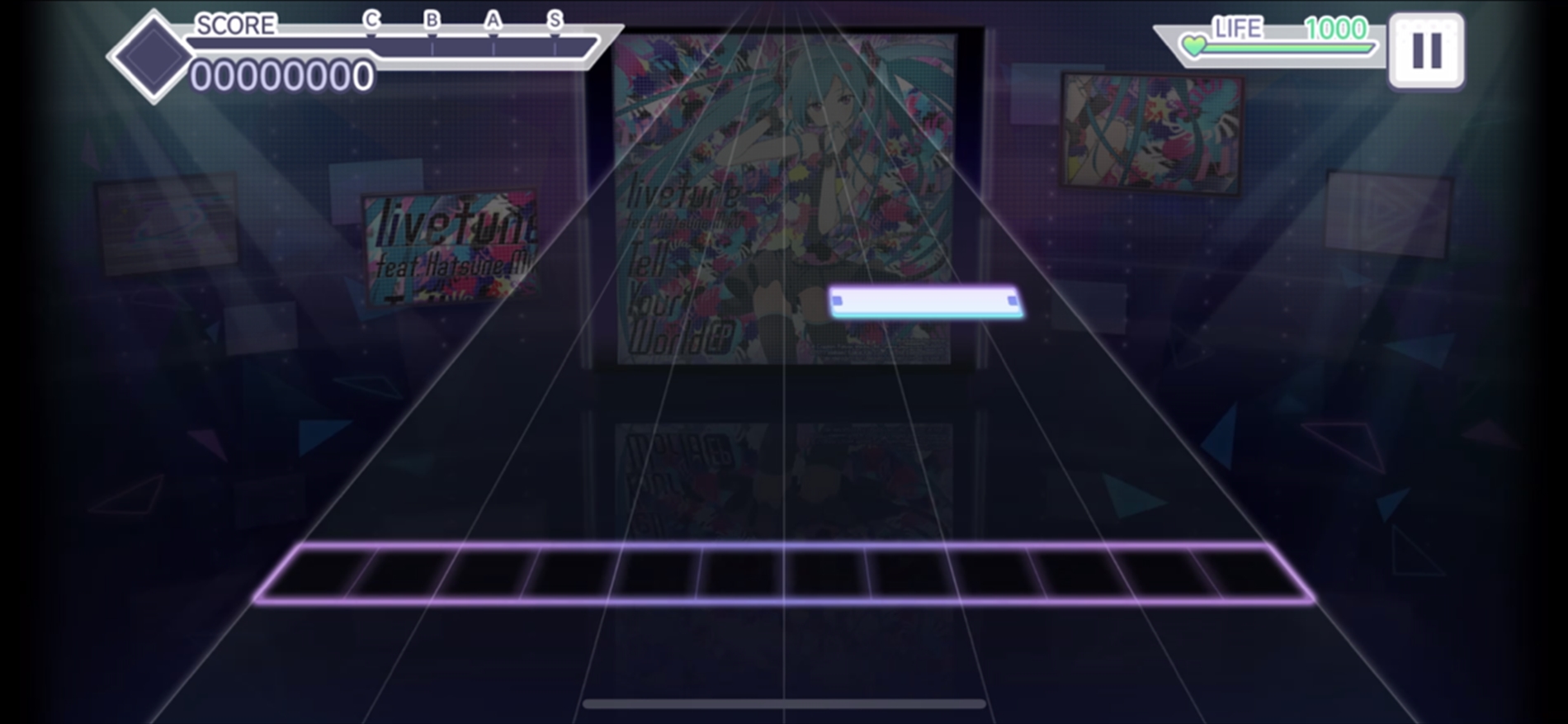 50% |
 100% |
プロセカの背景のおすすめ設定は、暗く調整するといいでしょう!
背景は、暗くするほどノーツが見やすくなり、コンボが続くようになります!
暗すぎると逆に見えにくくなるので、
をおすすめします!
背景の色は、個人差があるので、自分の見えやすい明るさに設定してみましょう!
判定調整のやり方
手順1:オプションの「タップで調整」を選択!
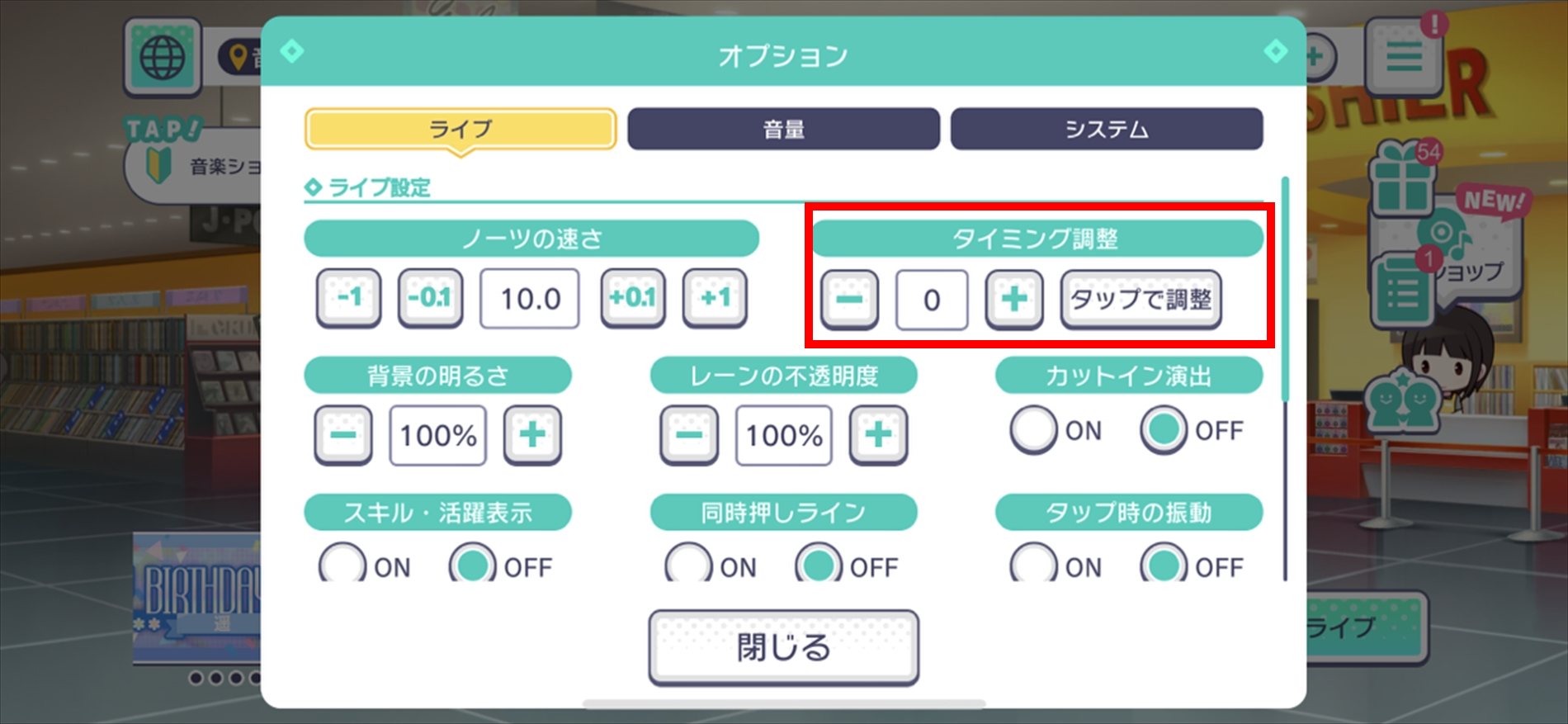
プロセカのタイミングの調整方法は、オプションで設定することができます!
オプションにある「ライブ」の「タップで調整」を選択します!
手順2:タイミングに合わせてタップする!
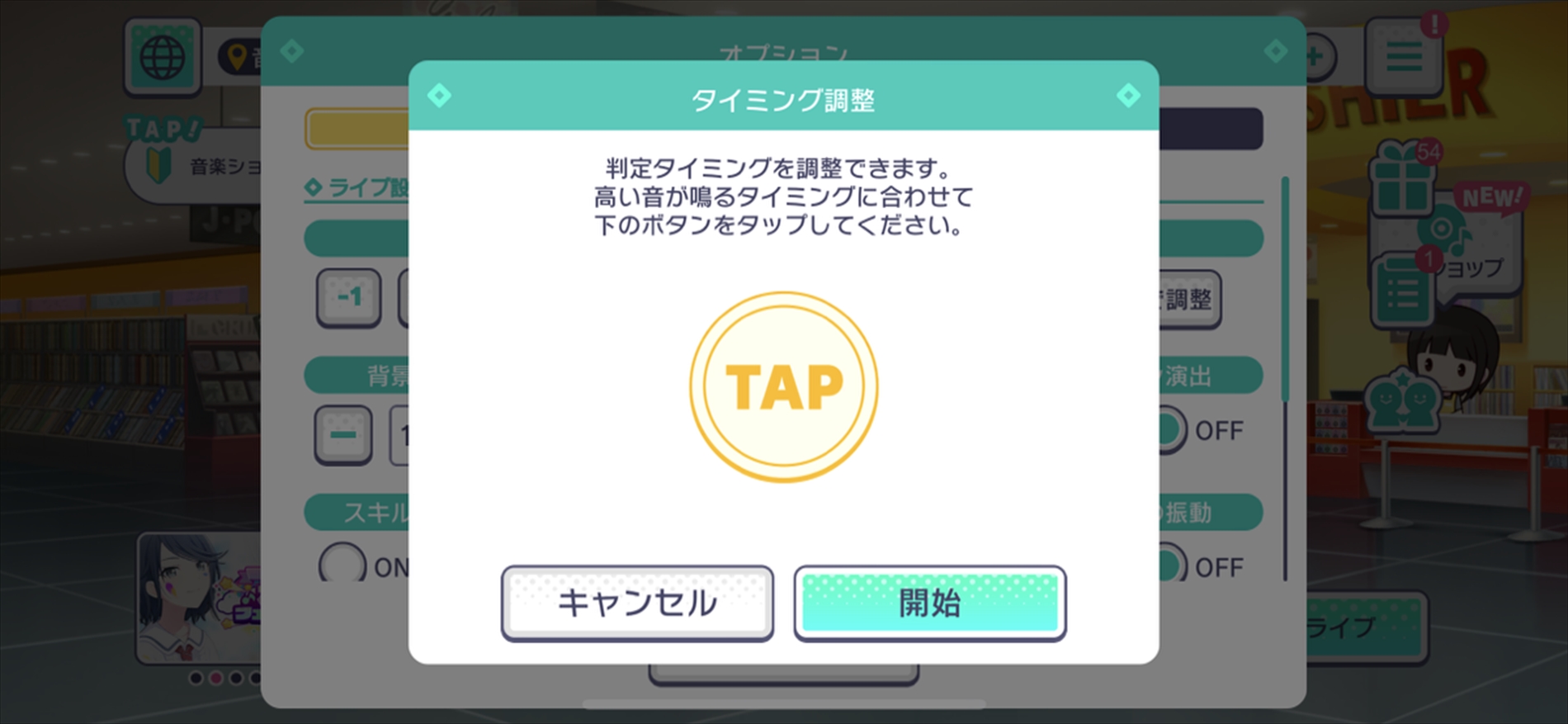
「タップで調整」を選択すると、「開始」が表示されるので、タップしましょう!
開始すると、音が流れるのでタイミングよく「TAP」を押します!
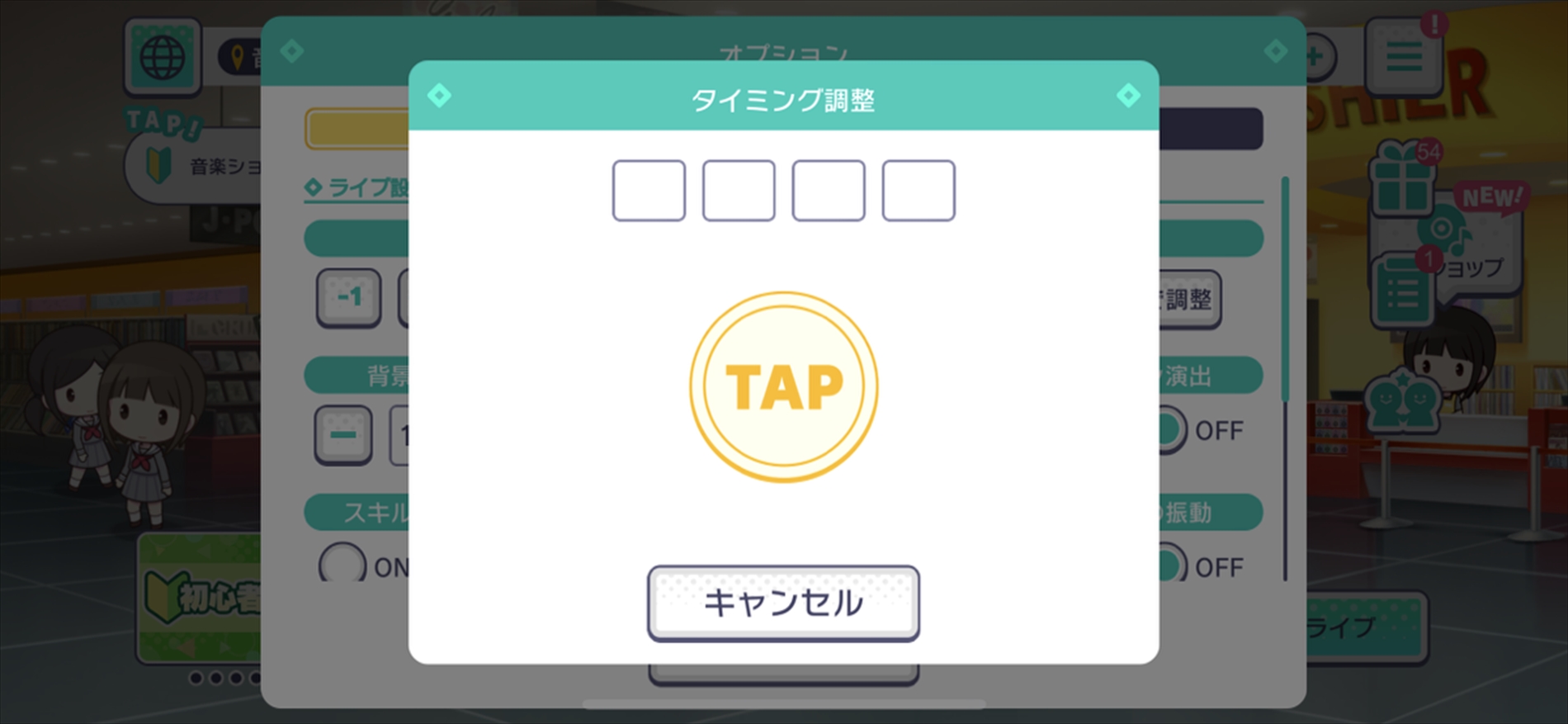
何度も調整することで、自分の一番いい設定に合わせることができます!
手順3:実際にライブで試してみる!

設定が完了したら、実際にライブで試してみましょう!
プレイしてみないとわからないので、タイミング調節を行った時は必ずライブで試すことをおすすめします!
まだズレていると感じたら、手動で変更しましょう!
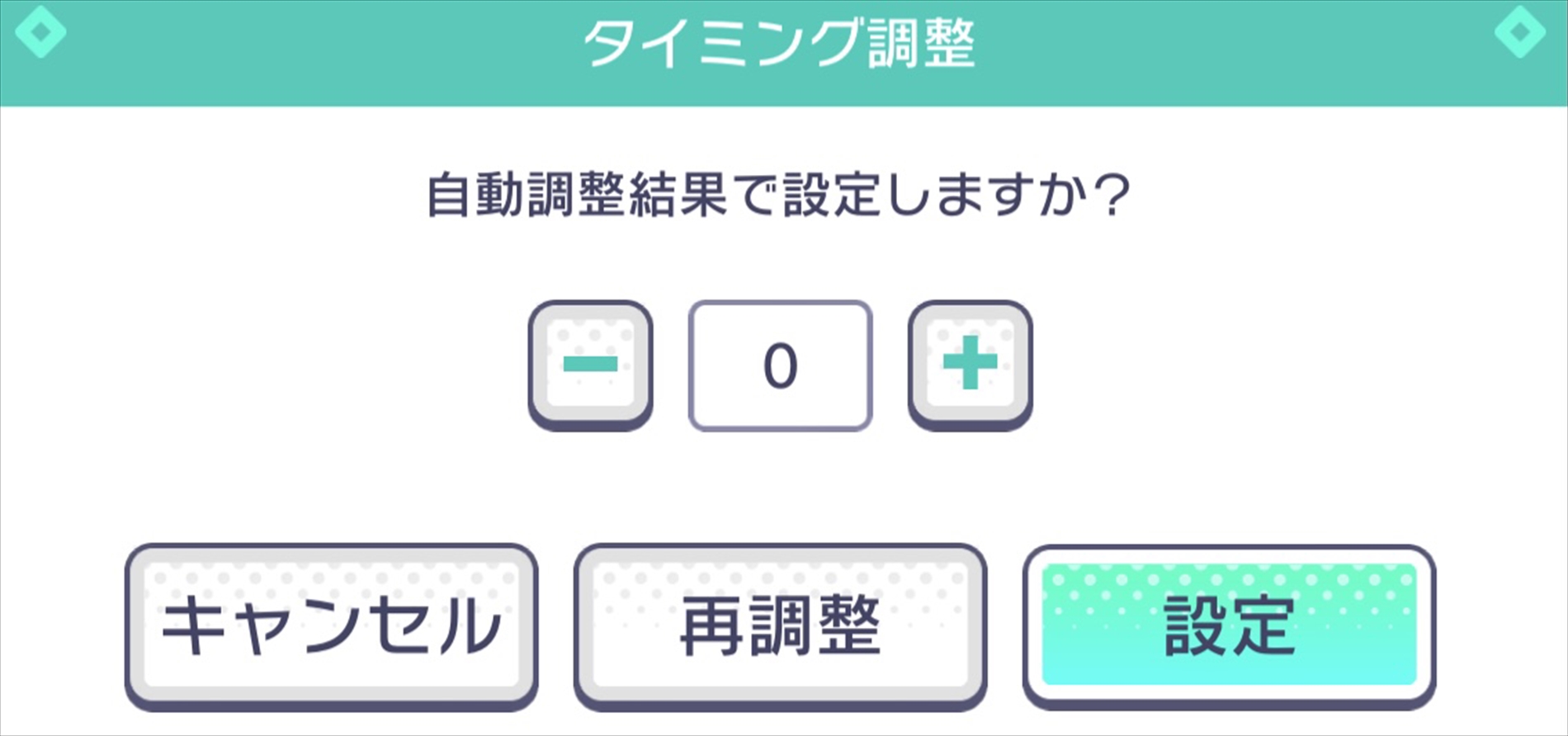
「+」と「-」で自分の合う設定に変更することが可能です!
「+」は、ノーツが早く落ちてくるようになります!
「-」は、より遅くノーツが落ちてくるようになる
ので、試しながら設定していきましょう!
まとめ:自分に合った設定を見つける!
プロセカの設定は、できるだけ早くに行うべきことです!
うまくなるには自分に合った設定を見つけることが重要で、早くに見つけることができれば、よりいいスコアを出すことができるでしょう!
初心者の方は、おすすめの設定を真似をして、自分に合う設定に変更していきましょう!
 プロジェクトセカイ攻略徹底ガイド【プロセカ】| 総攻略ゲーム
プロジェクトセカイ攻略徹底ガイド【プロセカ】| 総攻略ゲーム 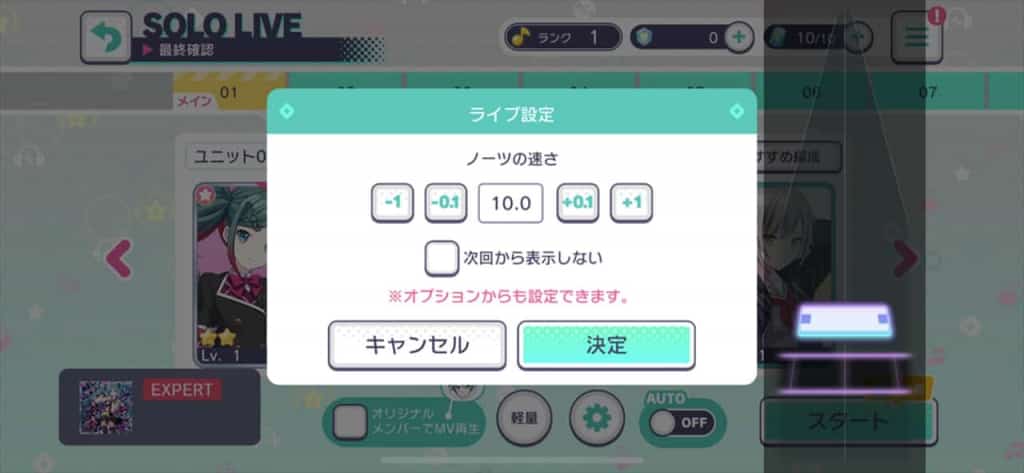
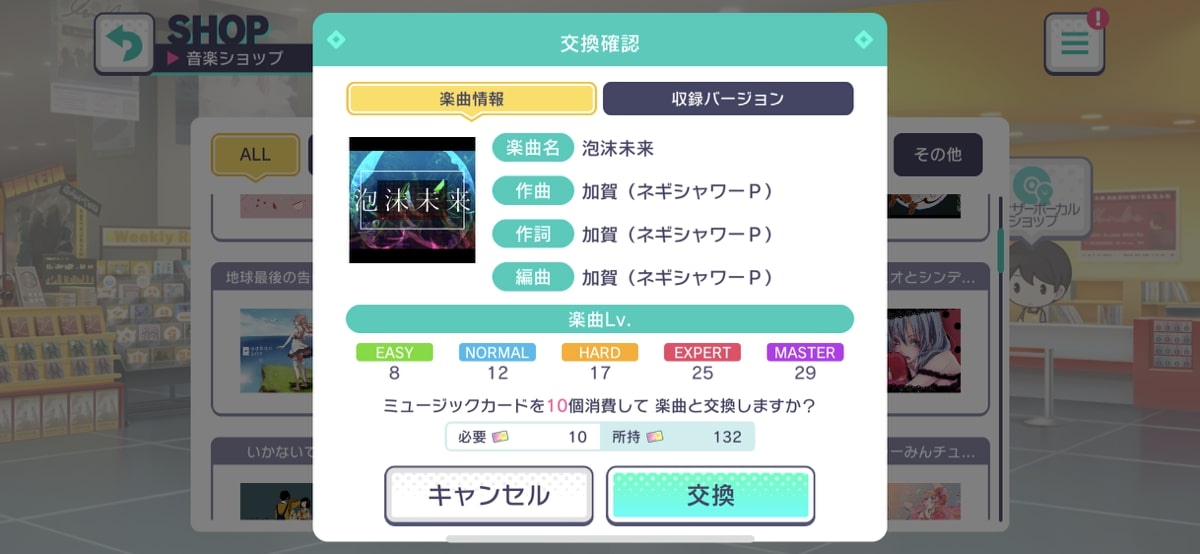

これはオススメであって、絶対こうした方が良いわけではない。
自分は自分だ。
強制ではなくあくまで「参考」としてのものですよ
始めて1年、一度も設定変えたことありません。
ですが、なれているのでできますよ。
速度12はやいの?
普段速度12なんだけど
匿名さんの言う通り「強制」ではなくあくまで「参考」だと思います。
鈴木さんも自分に合った速度に設定しているなら、気にする必要は無いと思います、、!
とても参考になりました!매우 도움이되었습니다!